ĐIỀU KHIỂN MÁY TÍNH TỪ XA QUA INTERNET VỚI TEAM VIEWER
Bước 1: Mở chương trình
Tại giao diện chương trình, các bạn sẽ thấy 2 dòng Your ID và Password
Đây là ID và Password trên TeaViewer của bạn. Để người khác sử dụng TeaViewer có thể truy cập vào máy tính của mình, thì bạn cần mở TeamViewer, gửi cho người đó ID cũng như Password của bạn. Và ngược lại, nếu bạn muốn truy cập vào máy tính của người khác với TeamViewer thì người đó cũng phải gửi cho bạn ID và Password
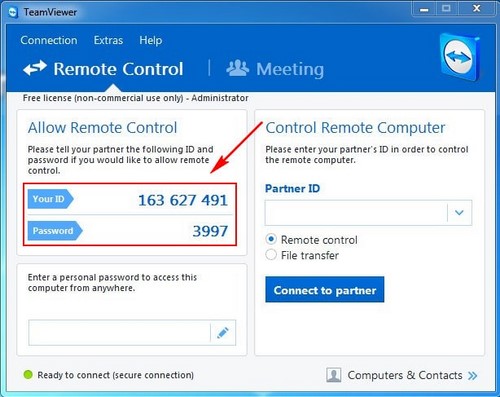
Bước 2:
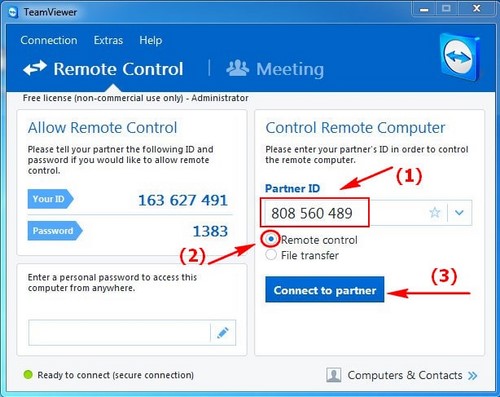
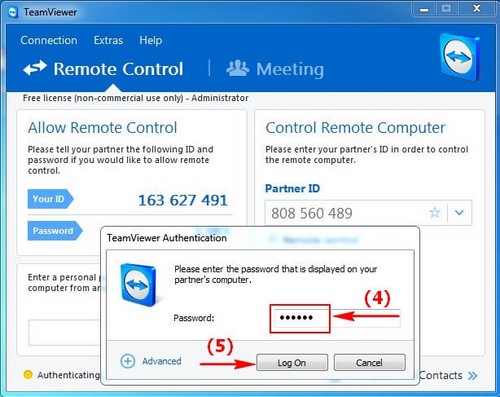
Cuối cùng các bạn đã có thể truy cập máy tính với ID và Password đã gửi cho bạn
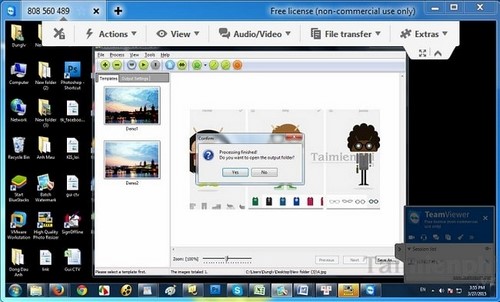
Thật đơn giản để sử dụng TeamViewer kết nối với một máy tính khác từ xa phải không nào? Nhờ đó bạn có thể dễ dàng điều khiển và thao tác các dữ liệu trên máy tính khác từ máy tính của mình. Để sử dụng TeamViewer hiệu quả hơn bạn có thể bật tính năng khởi động cùng Windows trong TeamViewer.
Ngoài ra, các nên kiểm tra phiên bản TeamViewer xem là bản miễn phí hay bản thương mại. Nếu là bản thương mại, các bạn sẽ bị giới hạn sử dụng TeamViewer trong vòng 5 phút còn miễn phí thì dùng trong thời gian không cố định.

Không có nhận xét nào:
Đăng nhận xét
Nếu bạn muốn góp ý, gửi bài viết hoặc câu hỏi,... vui lòng liên hệ qua mail hoặc để lại nhận xét. Cảm ơn bạn đã ghé thăm blog!
(Thắc mắc, yêu cầu của bạn sẽ được giải đáp trong thời gian sớm nhất có thể.)