1. Nguyên nhân gây ra lỗi không mở được file Excel
File bị lỗi, bị hỏng luôn có nguyên nhân nhất định của nó và việc tìm ra nguyên nhân sẽ giúp bạn khắc phục lỗi nhanh chóng và nhẹ nhàng hơn rất nhiều. Dưới đây là những nguyên nhân nhân gây ra lỗi không mở được file Excel mà bạn nên biết:
- Trong quá trình tải về file .xls từ trên mạng về máy tính, tập tin đó đã bị lỗi, do vậy hiện tượng không mở được cũng là điều hiển nhiên.
- Có thể là do cài đặt trong Microsoft Office đã bị thay đổi trong quá trình nâng cấp hoặc cài đặt lại.
- Bạn cài đặt chế độ bảo vệ máy tính để chống lại sự thâm nhập của các tệp đến từ một máy tính khác.
- Do file không tương thích, nghĩa là những file tạo bởi các bản Excel cũ sẽ không mở được trong các bản Excel mới hơn.
- Đang kích hoạt chế độ tính toán tự động của Excel.
- Do máy tính đang bị nhiễm virus khiến phần mềm không thể vào được.
2. Cách khắc phục lỗi & mở file
a. Lỗi không thể mở được file, chỉ hiện thông báo hiển thị một trong các nội dung sau:
“Microsoft Office Excel Security Notice.""Microsoft Office has identified a potential security concern"
"Automatic update of links has been disabled. If you choose to enable automatic update of links, your computer may no longer be secure"
"Do not enable this content unless you trust the source of this file"
Chọn Enable hay Disable đều không mở được file thế này:
* Cách khắc phục, hiện nội dung file: Vào Tab View --> chọn Unhide.
b. Lỗi liên quan tới định dạng:
Khi nhận được thông báo lỗi “Excel cannot open the file ‘filename.xlsx’ because the file format or file extension is not valid….”. điều này đồng nghĩa phiên bản Excel của bạn đang có thấp hơn phiên bản đã tạo file.
Để khắc phục bạn chỉ cần cài đặt các phiên bản mới hơn của Office để có thể mở được file hoặc đơn giản hơn thay đổi định dạng tệp từ .xlsx thành .xls bằng cách: nhấn F2 >>> Đổi tên, đổi định dạng thành đuôi .xls >>> Enter >>> Khi có thông báo hỏi bạn có muốn thay đổi không bạn hãy chọn “Yes” với mục đích đồng ý nhé.
* Cách sửa lỗi này được thực hiện như sau:
Bước 1: Truy cập vào ứng dụng Excel ---> File ---> Open ---> Browse.
Bước 2: Tại đây sẽ có danh sách những file Excel bạn tìm đến file Excel muốn khôi phục, click vào biểu tượng tam giác bên cạnh chữ Open ---> chọn tính năng Open and Repair.
Bước 3: Ngay lập tức hộp thoại thông báo của Microsoft Excel sẽ xuất hiện ---> bấm Repair để sửa chữa tập tin bị lỗi.
Còn nếu cần gấp muốn trích xuất lấy dữ liệu bên trong file Excel ---> chọn Extract Data.
3. Thử mở tập tin Excel bằng một định dạng khác
Nếu bạn đang cần lấy nội dung trong tập tin Excel gấp cho mục đích công việc nhưng lại không thể mở được phần mềm thì bạn hoàn toàn có thể chọn cách mở tập tin Excel bằng một định dạng khác, tuy nhiên với cách này bạn sẽ bạn sẽ không thể giữ lại các định dạng trước đó của file.
Cách thực hiện như sau: Đầu tiên bạn click chuột phải vào file Excel đang bị lỗi ---> chọn phần Open With, tại đây bạn có thể thử mở bằng Word hoặc WordPad. Khi dữ liệu hiện ra tức là bạn đã thành công mở tập tin Excel bằng một định dạng khác rồi đấy.
4. Sửa lại chương trình để khắc phục lỗi
Trên thực tế có nhiều trường hợp cả hệ thống phần mềm Office bị lỗi điều này khiến phương pháp mở tập tin Excel bằng một định dạng khác là hoàn toàn không khả thi. Lúc này bạn bắt buộc phải sửa lại chương trình để khắc phục lỗi.
* Cách thực hiện như sau:
Bước 1: Nhấn vào nút Start trên máy tính ---> chọn mục Control Panel ---> chọn Programs and Features ---> bấm chọn vào mục Uninstall a program, tại đây bạn chọn phần mềm bị lỗi bạn muốn sửa (Microsoft Office,...).
Bước 2: Vào Change để bắt đầu sửa lỗi, đồng thời cài đặt cho bộ soạn thảo Office ---> Kết thúc quá trình này bạn hãy tiến hành khởi động lại máy tính và mở lại file Excel lên xem sao nhé!




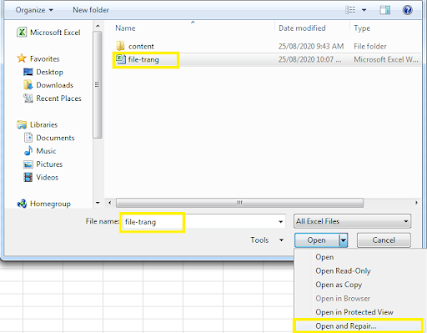


Không có nhận xét nào:
Đăng nhận xét
Nếu bạn muốn góp ý, gửi bài viết hoặc câu hỏi,... vui lòng liên hệ qua mail hoặc để lại nhận xét. Cảm ơn bạn đã ghé thăm blog!
(Thắc mắc, yêu cầu của bạn sẽ được giải đáp trong thời gian sớm nhất có thể.)