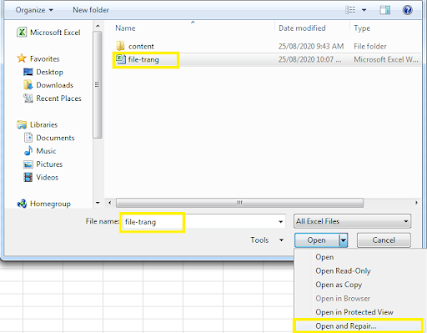8.9.21
Nguyên nhân và cách sửa lỗi không mở được file (Excel,...)
"Microsoft Office has identified a potential security concern"
"Automatic update of links has been disabled. If you choose to enable automatic update of links, your computer may no longer be secure"
"Do not enable this content unless you trust the source of this file"
2.9.21
https://sites.google.com/site/huynhhieunghia0206
MỘT THỜI ĐỂ NHỚ
Bởi vì Google site (https://sites.google.com/site/huynhhieunghia0206) sẽ thay đổi bản mẫu bắt đầu từ ngày 1 tháng 9 năm 2021, khi đó những người khác sẽ không xem các Sites cổ điển. Tôi không thích bản mẫu mới nên sẽ chuyển sang viết blog, mong bạn tiếp tục ủng hộ, cảm ơn!
| ♥ MY ABILITIES ♥ |
- Quy định xử phạt vi phạm hành chính trong lĩnh vực giao thông đường bộ (có hiệu lực thi hành kể từ ngày 01 tháng 01 năm 2020)
- Kiến thức phổ thông:

Kiến thức phổ thông là không biên giới. Đó có thể là một vấn đề khoa học có mặt trong hàng ngàn cuốn sách giáo khoa, có khi chỉ là một mẩu tin về sản phẩm công nghệ mới nhất, ... Một người có nhiều kiến thức phổ thông là một người thú vị, được nhiều người vây quanh.
Chỉ riêng việc ăn mặc đẹp, có gout (do học được từ kiến thức thời trang, phom dáng) cũng đủ giúp bạn đẹp, tân thời hơn. Kế đến, bạn cũng có cơ hội thăng tiến trong công việc, có được nhiều niềm vui & thành công hơn trong cuộc sống!
Windows Registry là một thành phần rắc rối nhưng có tác động mạnh tới hệ điều hành Windows. Biên tập hay chỉnh sửa trong Registry là đầy rủi ro vì nếu người dùng chỉnh sửa với công cụ không phù hợp hay làm sai một khóa quan trọng có thể làm Windows không hoạt động.
Cú pháp và cách sử dụng hàm XLOOKUP trong Excel 365
HÀM XLOOKUP TRONG EXCEL
Nếu bạn chưa biết đến hàm XLOOKUP, hãy cùng tìm hiểu nào!
Tên gọi của hàm tìm kiếm trong Excel mới này được đặt dựa vào khả năng tìm kiếm đa chiều của nó - X - hay còn được miêu tả là khả năng tham chiếu dữ liệu theo cả chiều ngang và chiều dọc. Với khả năng đặc biệt này, hàm XLOOKUP hoàn toàn có thể thay thế cả hàm VLOOKUP và HLOOKUP. Cho đến hiện tại, hàm XLOOKUP chỉ được thiết lập trên phiên bản Excel 365. Do đó, nếu bạn chưa cài đặt Office 365 thì hãy cài đặt Excel 365 để sử dụng thêm hàm XLOOKUP và nhiều hàm mới khác trong Excel nhé!
* Cú pháp hàm XLOOKUP
Hàm XLOOKUP trong
Excel có cú pháp như sau:
=XLOOKUP(lookup_value, lookup_array, return_array,
[if_not_found],[match_mode], [search_mode])
Trong đó:
Các tham số cơ
bản và bắt buộc của hàm XLOOKUP là:
- lookup_value - Đối tượng cần
tìm kiếm
- lookup_array - Phạm vi cần tiến hành tìm kiếm
- return_array - Phạm vi trả về dữ liệu tương ứng
Các tham số
nâng cao và tùy chọn của hàm XLOOKUP là:
- if_not_found - Giá trị trả về nếu hàm không tìm thấy đối tượng
trong phạm vi tìm kiếm
- match_mode - Kiểu khớp
- match_mode = 0 - Khớp chính xác đối tượng cần tìm. Nếu
không tìm thấy giá trị khớp hoàn toàn, hàm trả về lỗi #N/A. Đây là kiểu
khớp mặc định.
- match_mode = -1 - Khớp chính xác đối tượng cần tìm.
Nếu không tìm thấy giá trị khớp hoàn toàn, hàm trả về giá trị nhỏ hơn gần
nhất.
- match_mode = 1 - Khớp chính xác đối tượng cần tìm. Nếu
không tìm thấy giá trị khớp hoàn toàn, hàm trả về giá trị lớn hơn gần
nhất.
- match_mode = 2 - Khớp với một ký tự đại diện (wildcard)
- search_mode - Kiểu tìm kiếm
- search_mode = 1 - Tìm kiếm từ mục đầu tiên. Đây là
kiểu tìm kiếm mặc định.
- search_mode = -1 - Tìm kiếm từ mục cuối cùng đổ ngược
lên.
- search_mode = 2 - Tìm kiếm nhị phân dựa trên phạm vi
tìm kiếm được sắp xếp theo thứ tự tăng dần. Nếu phạm vi tìm kiếm không
được sắp xếp theo đúng thứ tự, hàm trả về kết quả không hợp lệ.
- search_mode = -2 - Tìm kiếm nhị phân dựa trên phạm vi
tìm kiếm được sắp xếp theo thứ tự giảm dần. Nếu phạm vi tìm kiếm không
được sắp xếp theo đúng thứ tự, hàm trả về kết quả không hợp lệ.
Tại sao nên dùng hàm XLOOKUP?
Nếu bạn đang
băn khoăn tại sao Excel cập nhật hàm XLOOKUP mới trong khi
không hề có khiếu nại từ người dùng về hàm VLOOKUP và HLOOKUP, hãy nhìn vào
nhược điểm của các hàm LOOKUP cũ mà bạn có thể khắc phục bằng hàm tìm kiếm
trong Excel mới mang tên XLOOKUP.
1. Hàm VLOOKUP
và HLOOKUP mặc định tìm kiếm xấp xỉ
Thay vì tìm
kiếm đối tượng chính xác, hàm VLOOKUP và HLOOKUP mặc định chức năng tìm kiếm
xấp xỉ. Đó chính là lý do bạn nhất định phải thiết lập tham số thứ tư của hàm
VLOOKUP và HLOOKUP là False nếu không muốn Excel trả về kết quả sai.
2. Hàm VLOOKUP
và HLOOKUP dừng hoạt động sau khi thêm bớt cột/hàng
Tham số thứ ba
trong công thức hàm VLOOKUP và hàm HLOOKUP thể hiện số thứ tự của cột/hàng trả
về giá trị. Vì tham số này liên kết đến một vị trí cố định trên bảng tính
Excel, bạn sẽ không thể sử dụng công thức hàm sau khi thay đổi cấu trúc
cột/hàng. Thay vào đó, bạn cần viết lại một hàm LOOKUP mới.
3. Hàm VLOOKUP
không thể tìm kiếm bên trái
Một trong những
nhược điểm lớn nhất của hàm VLOOKUP chính là nó không thể tham chiếu giá trị
cần tìm từ phải qua trái. Nghĩa là hàm của bạn sẽ không hoạt động với toàn bộ
vùng dữ liệu nằm bên trái cột chứa giá trị cần khớp.
4. Hàm VLOOKUP
và HLOOKUP không tìm kiếm theo trình tự ngược
Nếu bạn không
tự sắp xếp dữ liệu của mình theo trình tự ngược lại từ thứ tự lớn dần sang thứ
tự nhỏ dần, hàm VLOOKUP và HLOOKUP sẽ không thể tự thay đổi kiểu tìm kiếm.
5. Hàm VLOOKUP
và HLOOKUP không thể tìm giá trị lớn hơn kế tiếp
Khi bạn tìm
kiếm giá trị xấp xỉ với hàm LOOKUP, bạn bắt buộc phải sắp xếp dữ liệu theo
trình tự yêu cầu. Ngay cả khi đã thực hiện bước này, bạn cũng chỉ có thể nhận
được giá trị nhỏ hơn gần nhất với giá trị cần tìm.
6. Hàm VLOOKUP
và HLOOKUP tham chiếu tới các ô không cần thiết
Tham số thứ hai
của hàm VLOOKUP và HLOOKUP - table_array - yêu cầu bạn điền toàn bộ phạm vi
bảng dữ liệu, nghĩa là trong đó chắc chắn có những ô hoàn toàn có thể bỏ qua
trong quá trình tìm kiếm. Việc kéo dài thao tác tìm kiếm sẽ làm chậm bảng tính
của bạn.
Ngược lại với
các hàm LOOKUP cũ, hàm XLOOKUP được thiết kế với sự linh hoạt
và mạnh mẽ hơn rất nhiều. Nhờ đó, nó có thể vượt qua mọi nhược điểm của những
người tiền nhiệm.
Một phương pháp
sử dụng hàm tìm kiếm trong Excel hoàn hảo để thay thế hàm VLOOKUP và HLOOKUP
chính là hàm INDEX MATCH. Không chỉ giải quyết nhanh gọn các vấn đề của hàm
LOOKUP, hàm INDEX MATCH còn có rất nhiều ứng dụng khác. Bạn có thể tham khảo
bài viết dưới đây để tìm hiểu về giải pháp hữu hiệu này.
Tài liệu hướng dẫn về cú pháp và cách sử dụng hàm XLOOKUP trong EXCEL 365
-
NHỮNG KIẾN THỨC CƠ BẢN TRONG CUỘC SỐNG ĐỂ THÀNH CÔNG Những kiến thức cơ bản trong cuộc sống là những kiến thức để giúp con người có thể ...